普段使っているパソコンが急に起動しなくなり、データを救出するためにやったことを備忘録としてまとめました。
当初は諦めていたのですが、意外と救出できるものだと実感。
調べながらの作業で、時間はかかりましたが、そんなに難しくもなかったので、万が一の時に思い出してもらえる幸いです。
素人の知識で書いたものですので、誤り等ありましたらご容赦ください。
また、以下の作業により、100%データ救出が可能というわけでもありません。
自己責任でお願いいたします。
スペックと具体的な症状について
今回のパソコンは2014年11月に購入したもので、2年ちょっと経過したところです。dellのVostro 3546というモデルで、購入当時はwindows8.1だったと思いますが、その後アップデートしてwindows10で利用していました。
CPUはIntel® Core™ i3-4005U CPU @ 1.70GHzでHDDは1テラと、まだまだ十分使えるスペックだと思います。多少、動作が遅くなってきたかなという感じはありましたが、故障する前日までは、キビキビ動いており、概ね快適に使えていました。特に負荷のかかるソフトを起動していたわけではありませんが、シャットダウンせずに蓋を中途半端にしめていたことがよくなかったのかもしれません。
具体的な症状としては、ログイン画面までは起動し、パスワードの認証までは可能でした。その後、通常であればでデスクトップにアイコンの表示が始まりますが、いつまで待っても何も表示されないという状況です。セーフモードで起動しても同様の症状でなにもできませんでした。
最初に具体的な作業の流れを書かせてもらいます。
- UbuntuのインストールDVD(もしくはUSB)を作成する
- DVD(もしくはUSB)上から、Ubuntuを起動する(注:インストールはしちゃダメ)
- 必要なデータを他のUSBにコピーする
文章にすると簡単です。この中で聞き慣れないのはUbuntuという言葉ではないでしょうか。私も初めて聞きました。ただ、あまり詳しくわからなくても作業には影響ないので安心してください。
ちなみにUbuntuはOSです。基本ソフトとも言われていますが、スマホ・タブレットならappleのiOSとgoogleのAndroidが有名ですよね。パソコンであればWindowsとMacOSです。今回はUbuntuというOSを利用して、Windowsのデータ救出をするというわけです。
Ubuntuのダウンロード
まずはUbuntuを下記URLからダウンロードします。
なお、これらの作業は、当然動かないPCではできませんので、作業可能なPCが必要となります。
https://www.ubuntulinux.jp/download
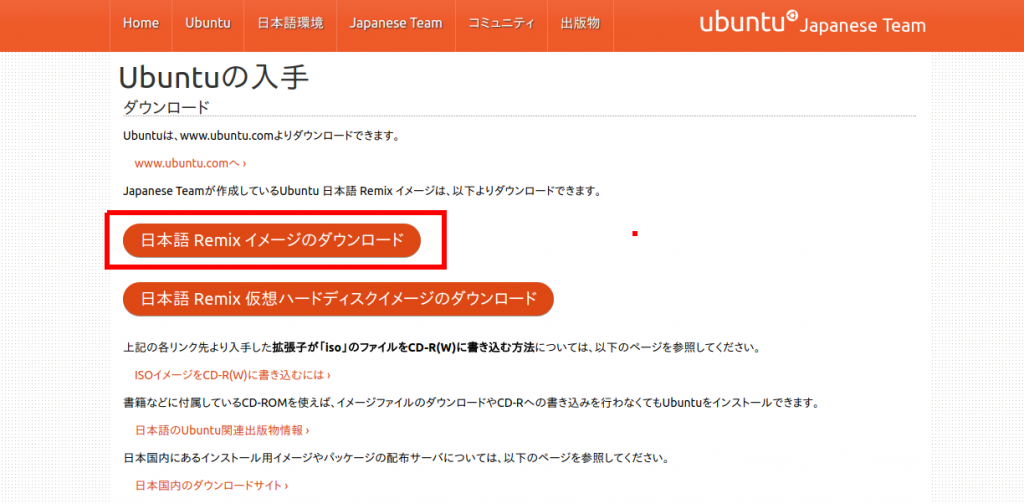
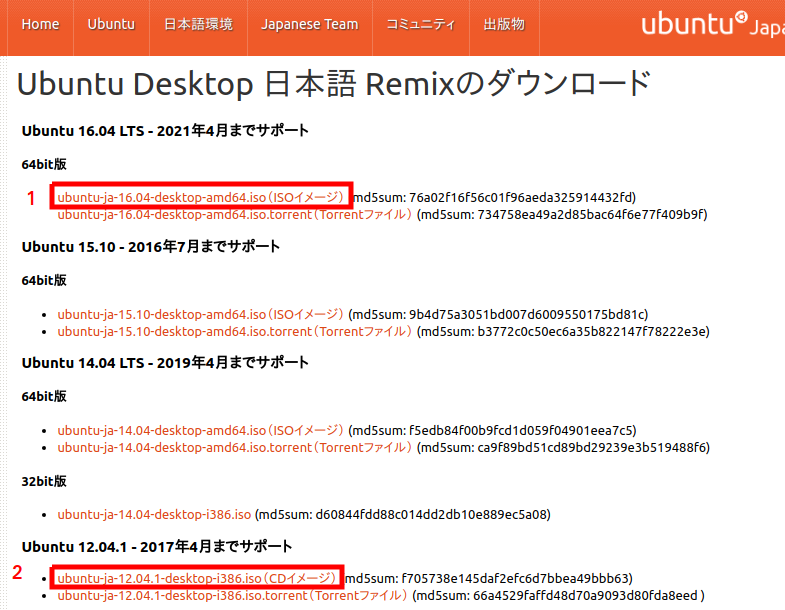
1と2ということで、分けて書きました。1がUbuntu ver16という新しいバージョンで、2がver12の古いものです。今回はUbuntuをインストールして使用していくわけではなく、データ救出用に使うだけですので、2のUbuntu12.04をダウンロードしました。使う時期により新しいバージョンが出ていると思いますが、データ救出用としては、その時の古いバージョンのものを使用する考えで良いと思います。Ubuntu ver12とUbuntu ver16では倍ぐらい容量が違いました。
Ubuntu起動ディスク(USB)の作成
ダウンロードができたら、これをDVDかUSBにコピーします。
ただコピーしただけだと起動用ディスク(USB)にはなりませんので、下記の流れで作成してください。
DVDの場合
ダウンロードしたファイルは拡張子がisoというイメージファイルです。windows8.1以上なら、エクスプローラーからDVDへの書き込みが可能なようです。また、書き込み可能な光学ディスクが付いているパソコンなら、それぞれ書き込み用ソフトも付属されていると思いますので、それらを使用してDVDへの書き込みを行ってください。私の場合は、古いパソコンにDVDドライブがついていなかったので当初はUSBで作業をしましたが、うまく行かず結局DVDドライブを購入し作業しました。購入したのはこれ↓です。
| ASUS バスパワー対応ポータブルDVDドライブ 【 Windows10対応 】スリムタイプ / Windows Mac 両対応 書き込みソフト付属 ブラック SDRW-08D2S-U LITE | ||||
|
Power2Go 8が同封されており、無事にiso(イメージ)ファイルを焼いて、インストールディスクを作成できました。
USBの場合
いくつかやり方があるようですが、Unetbootinというソフトを使用しました。下記から自分の環境にあったソフトをダウンロード(通常はWindows用)してください。
https://ja.osdn.net/projects/sfnet_unetbootin/
ダウンロードしたらソフトを起動します。
ディスクイメージを選択し、先ほどダウンロードしたisoファイルを参照し選びます。
起動USBとしたいUSBを選択しOKをクリックすると、Ubuntu起動用USBができあがります。
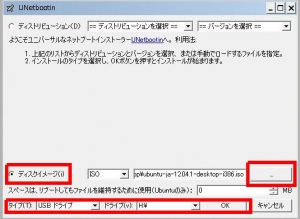
Ubuntuの起動について
パソコンのスイッチを入れると通常はHDDのデータを最初に見に行きOS(通常はWindows)が立ち上がります。今回は、それより前にDVDもしくはUSBを見に行くように、少し設定をいじります。
起動時にF2キーを押してBIOS画面を表示させます。
(BIOS画面の表示の仕方とBIOS自体の表記はメーカー等によっても違うようですので、今回はDellのvostroシリーズの場合ということでご理解ください。)
そうすると次のような画面が表示されますので、Bootタブから1st Boot Priorityを変更します。矢印キーとエンターで選択していく感じです。
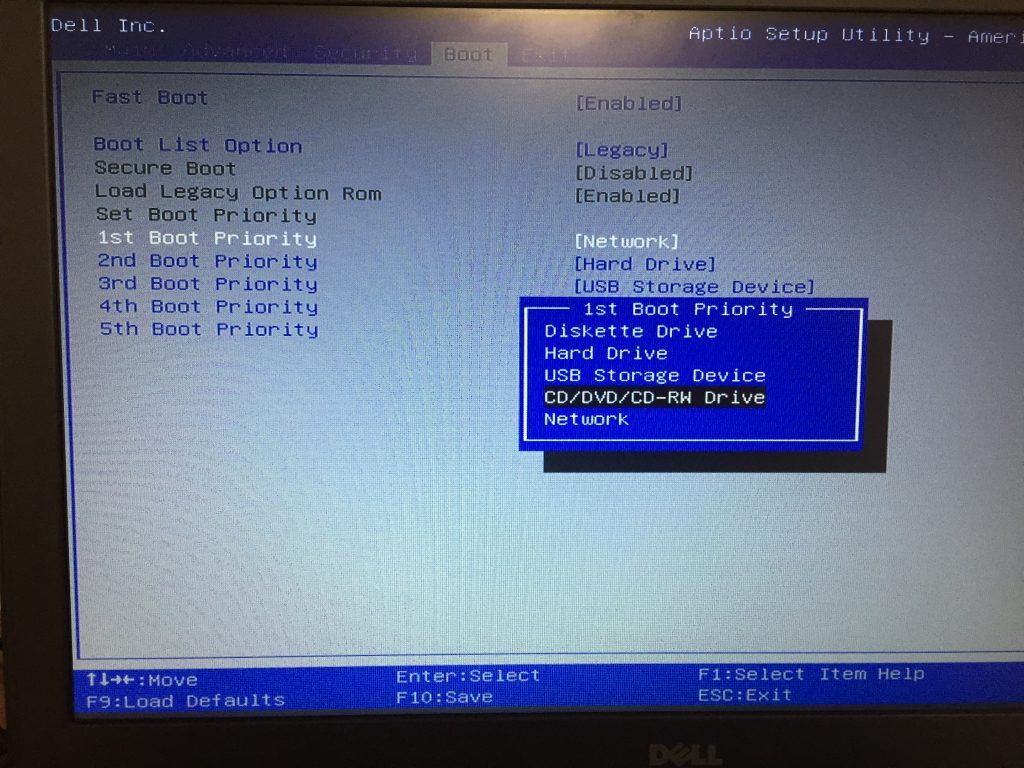
今回はDVDドライブから起動させたかったので、CD/DVD/CR-RW Driveを選んでいます。
USBから起動する場合はUSBを選べばOKです。
※これでUSBから起動できるはずなのですが、何故かうまくいかずにDVDから作業をしました。よくよく調べてみるとBoot List OpitonがLegacyかuefiかによってそのような差がでるようでした。ちゃんと理解していなくて申し訳ないのですが、そこら辺の設定をいじったらUSBからの起動もできるようになりました。
Save Changes and Reset(変更を保存し、再起動する)を選択するとDVDもしくはUSBからの起動が始まります。
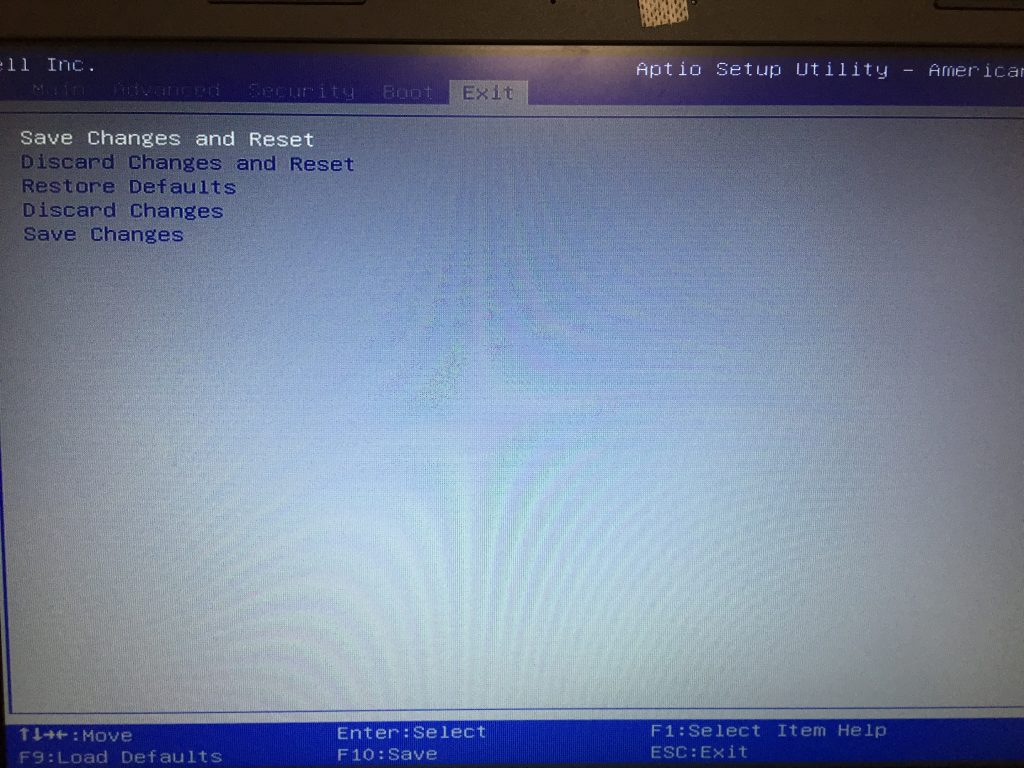
するとUbuntuが立ち上がります。
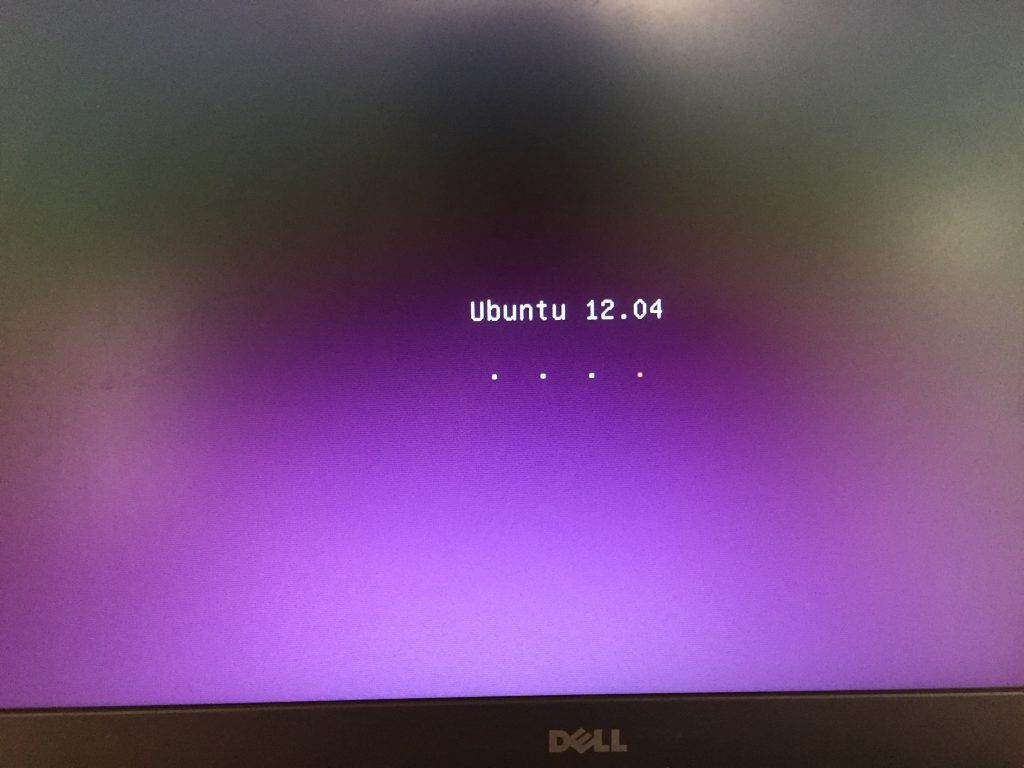
この画面のまま待つと、下の画面が表示されます。ここで絶対にUbuntuを試すのほうを選択してください。インストールを選ぶと、windowsのデータが上書きされてしまう可能性があります。
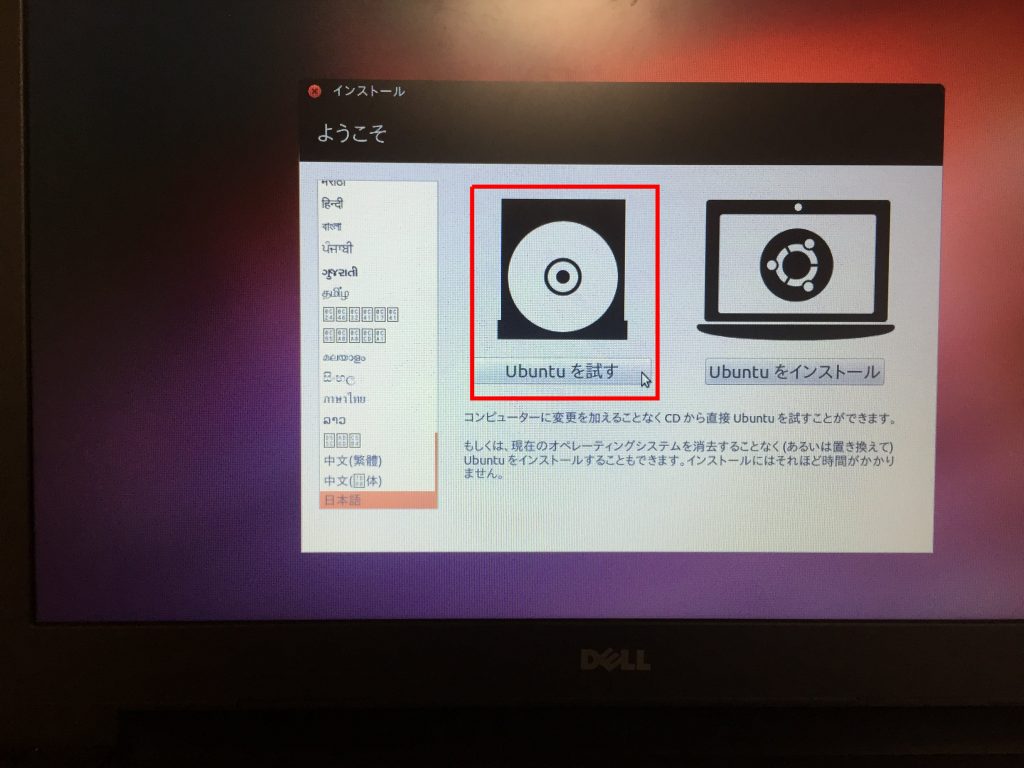
すると、下記のような画面が表示されますので、USB等を差し込んでwindowsと同じ要領で必要なフォルダ、ファイルをコピーすればOKです。
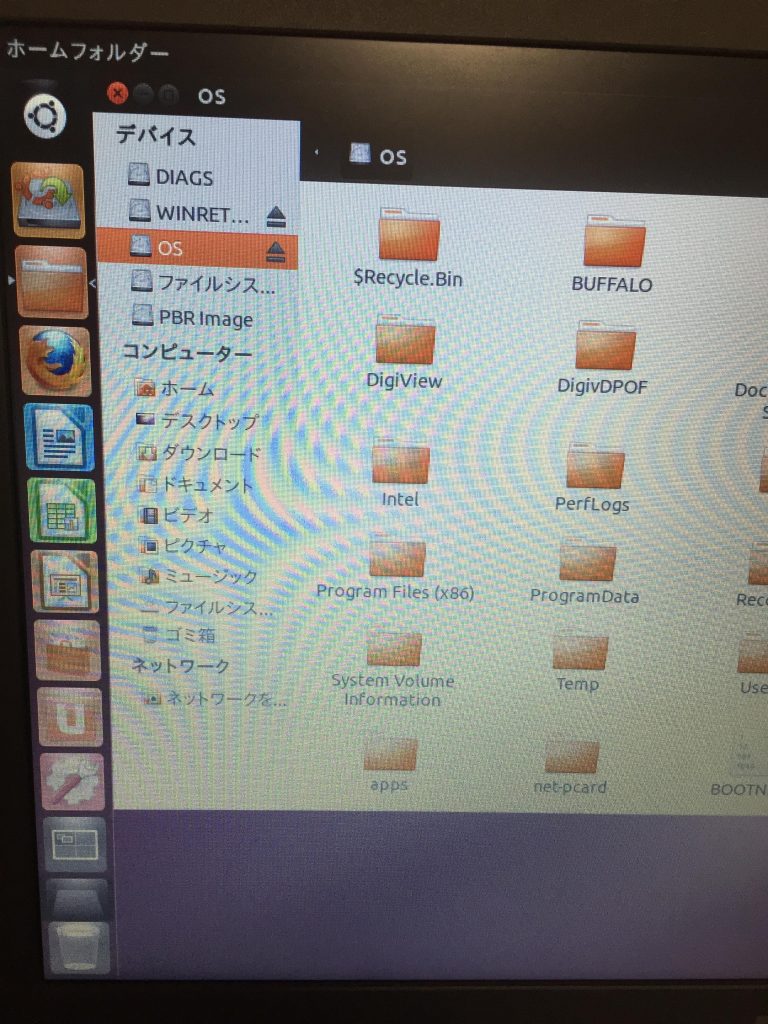
まとめ
以上の作業で欲しかったデータはすべて救出できました。もちろんパソコンの壊れ具合によっては、救出できない場合もあると思いますが参考にしてください。
普段からのバックアップが大切なのはわかってはいますが、なかなかできないんですよね![]()
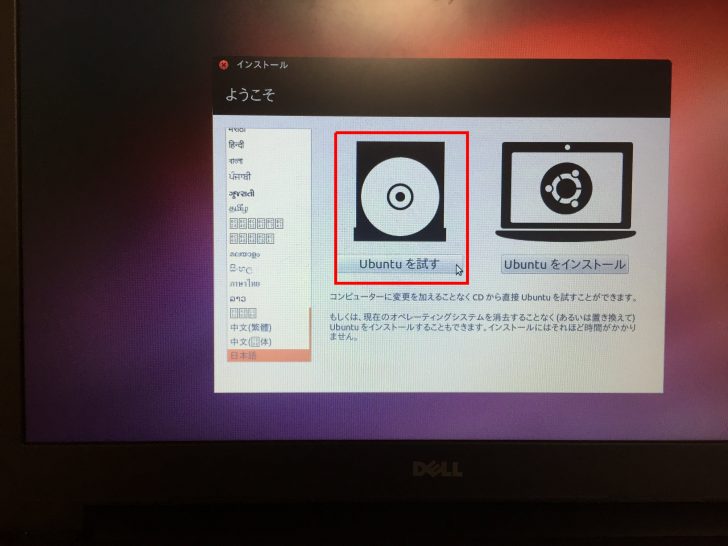







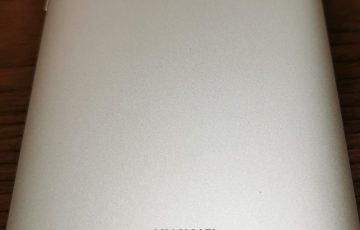











最近のコメント